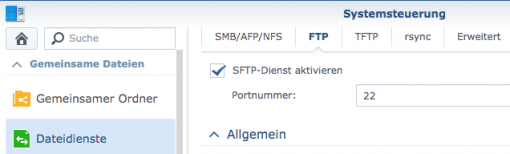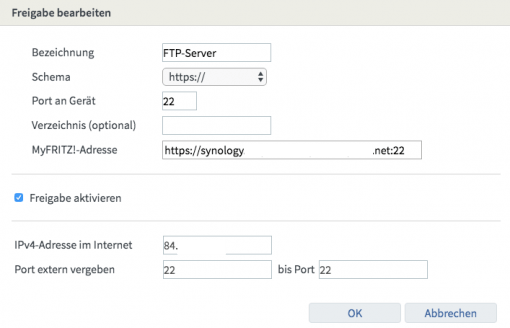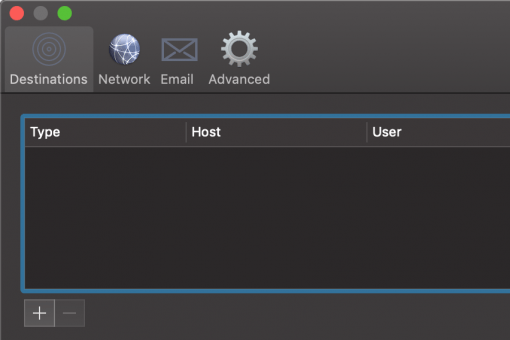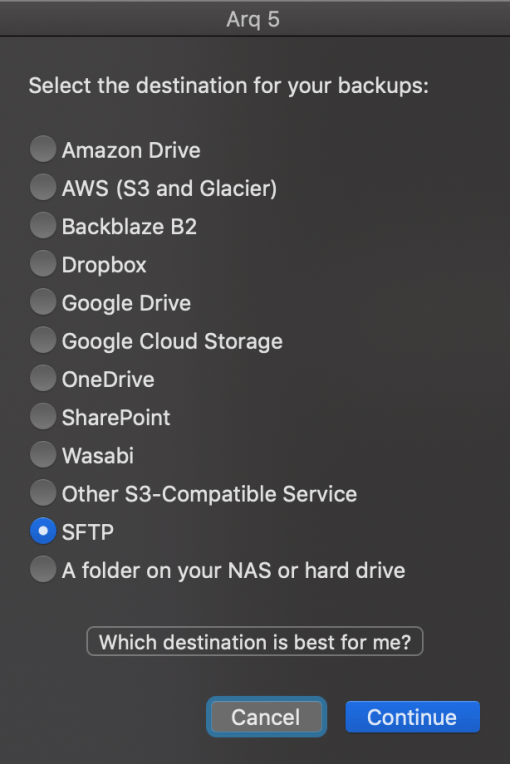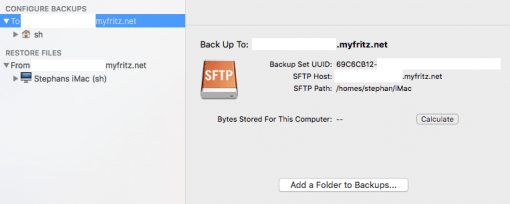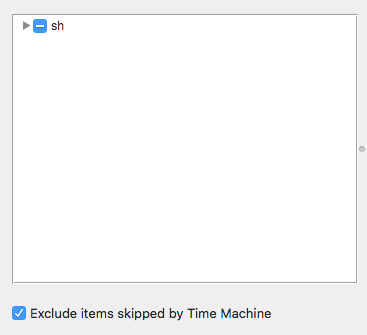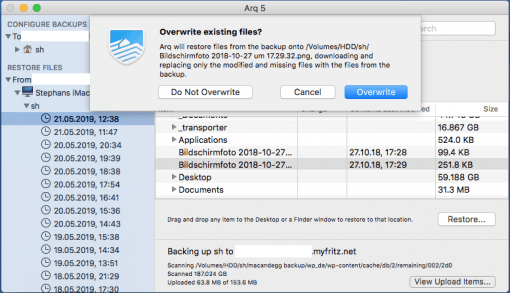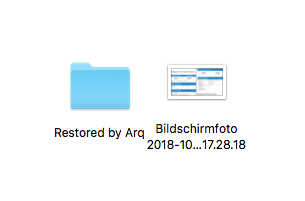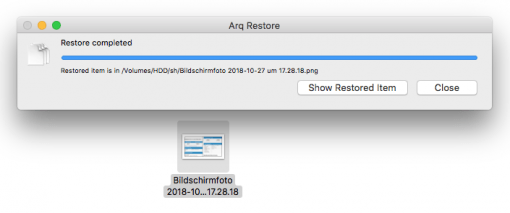You like online backups, but have a lot of data, so it would be cheaper for you to build your own solution? We will show you which components are suitable and how to set up everything.
Alternative to commercial cloud backup:
Save large amounts of data yourself.
There are many providers for cloud backup. The problem with large amounts of data is that the running costs can quickly add up with very large amounts of data. For example, Dropbox calculates $199 per year for 3 TB. Google calculates for Google One $99.99 in per month and offers 10 TB. BackBlaze is cheaper and calculates about $520 per year for the 8 TB chosen by us here. So you see that if you have several computers, for example your family’s, and many terabytes of data come together, it can be cheaper to put together your own solution (that is not located in your home, but in your office of course – and vice versa).
The basis for the cloud alternative backup is a small Synology NAS
The plan doesn’t have to be complicated: We just took a DS119j from Synology for the project. If you want, you can also use an old DS115j. Old means that it hasn’t been sold for a short time (the successor is the DS119j we’ve compared it here with the old model).
We don’t care about the fact that both models don’t offer very strong computing power: we just want a hard disk with a network connection, which we can fill via SFTP while on the move. If you want a Synology with more power, have a look here to find the right one.
The cost saving potential with your own cloud solution is high
So we need
- a small Synology – DS119j for $99
- one large hard drive – Seagate Exos 5E8 for around $250
- a good backup program – Arq Backup for $50
- a port release in the router – free of charge
Thus the one-time costs add up to about $400 – plus electricity costs of course. If we assume a durability of the products of five years (the hard disk offers three years but is designed for a longer running time), then we only pay $80 per year, per month thus equals $6.66. Devilishly cheap. If you take a used Synology and a smaller disk, you will logically get away even cheaper. So the saving is so big that the power consumption for $20-25 per year (8 Watts, 24h operation, 29 cent/kWh) hardly matters.
As hard drive we use an archive hard disk
All the parts are quick to come by. Why we choose a small (used) Synology we have already explained, we now come to the selected hard disk: We decided for the Seagate Exos 5E8. This is a hard disk designed for data archiving and continuous operation. It is relatively inexpensive for large capacities because it uses SMR memory technology, so it is well designed for sequential writing. For the normal use in the computer it is less good. For the simple backup however exactly the right one. In addition, it is very economical in operation with just over 5 watts and is also quiet.
Another advantage: Seagate gives a three-year warranty. The workload per year is stated at 180 TB, which we probably never reach with our backup. After the first swing of the data is saved, it is mostly about the small changed data parts. Again the hint at this point: if you want to use the NAS parallel for data delivery or for other services, another hard disk is more practical, one that is not only optimized for data backup. All the technical data of the disk can be viewed here. There is no other capacity of this model currently available (the 7E8 models are for SAS connectors).
Setting up SFTP on the Synology
We assume that you have already created one or more users on the Synology. We start with using the SFTP service. You activate it under Control Panel > File Services > FTP. Check the box “Activate SFTP”.
Now you get a folder “home” if you use the file server. There we will store everything we transfer via SFTP. To the delimitation: other folders, which you may already have created (“shared folders”) cannot be used. Everything must be in this /home folder. Now you can create the structure /home/backup/iMac for example.
DDNS and port sharing in your router
Port sharing is quickly explained: like a house, a router has multiple doors (ports) that allow connections from outside. Therefore, normally none should be open unless you want to reach something from outside.
In our case this is the FTP port or the encrypted SFTP variant. In order to reach the Synology on the way, two things have to be given: the router has to be reachable with a DDNS address (here the explanation and here the instructions for the simple setup) and the port has to be opened already mentioned. The FTP protocol usually runs on port 22. Here you can read how to enable port 22 in the FritzBox.
The Synology service, which can be used to log in to the user interface, cannot be used here. The router itself has to release the port and therefore we have to connect directly to the router, which then forwards us to the SFTP service of Synology.
Selecting and setting up Arq as an excellent backup program
Now that we have a URL under which our router can be reached and the corresponding port 22 is also open, so that our connection to the Synology behind the router is passed through, we can set up our backup program.
We decide here for Arq Backup, that we have already tested it here (here the comparison with other programs). The two big advantages of the program are that the data is encrypted before it even leaves your Mac and that the tags of Mac files, such as color labels, are preserved.
The setup is simple: First go to Arq > Preferences and click on the small “plus” in the lower left corner to create a new connection. In the displayed options, select “SFTP”.
Arq will then query the following connection settings:
- SFTP Hostname: this is the already created connection to the FritzBox, for example xxxxxxxxxxxxxxxxxdj3i3jd.myfritz.net
- Username: the username on your Synology
- Password: the appropriate password for the user on Synology
- Initial Path: /home/backup/iMac
The last setting is the location where the backup will be stored on Synology. All SFTP data will be stored in your user’s /home folder. If you want some order for different devices you can simply add /backup/iMac to Arq, the program will create these directories.
Note about the picture: /homes is used in the example. The difference is the following: /home is the user folder of the currently logged in user /homes shows all folders if you are logged in as administrator. You will then see both folders as admin: /home and /homes. So don’t get confused. You should choose /home, you can create an extra user without admin rights for the backup on a Synology (/homes/stephan/iMac describes the same path as /home/iMac, if “stephan” is the admin).
Good, now the connection should be established. Now add the folders you want to save in the main window. Usually it’s enough to just backup your home folder.
Then you can exclude folders from the backup via “Edit Backup selections”. To make it easy, just check the “Exclude items skipped by Time Machine” box to omit anything Time Machine would omit.
That’s it then. With that the online backup can start.
Restoring (Online) Backups with Arq
If the worst happens and you need to restore your data, select in the main window the second menu item “RESTORE FILES” and choose the files or folders of the point in time you want to restore. Arq will then ask you if you want to overwrite existing files.
You can then cancel or overwrite the files. But you can also, and this is the more careful option, choose the option “Do Not Overwrite”. Then Arq will put the recovered files neatly into an extra folder and the original will be preserved.
At the end of the recovery you will be notified.
Any questions? Then you are happily invited in our forum! >>>
Buy on Amazon: Synology DS119j Seagate Exos 5E8