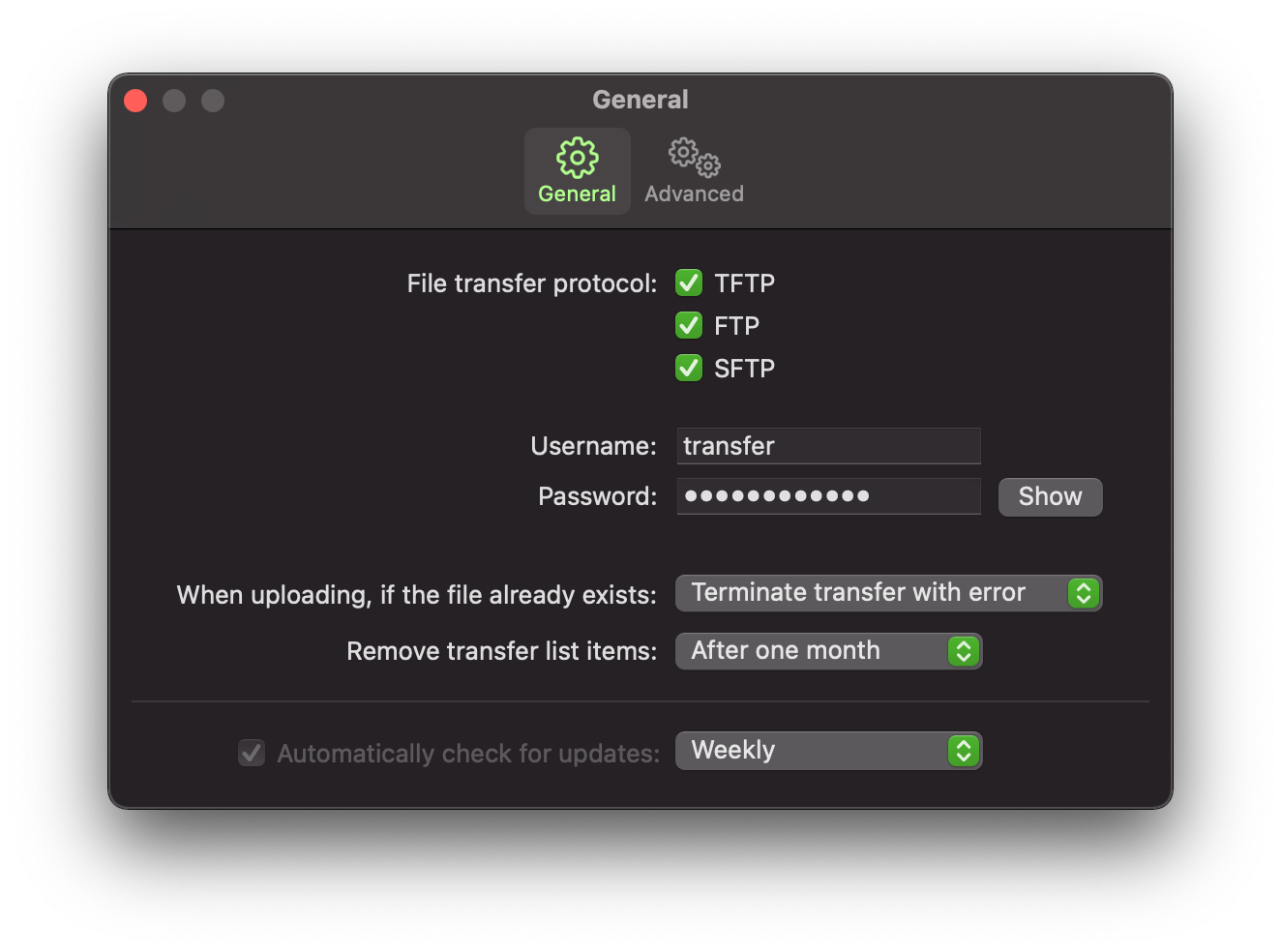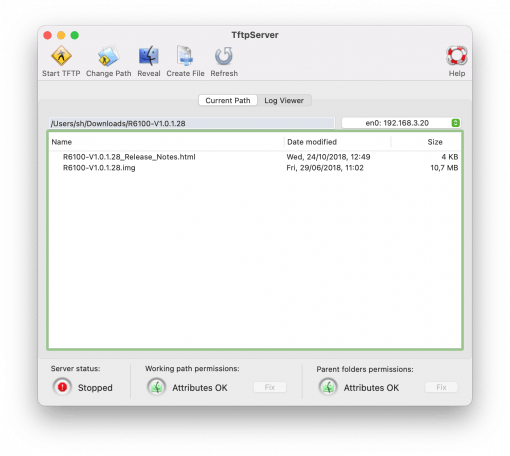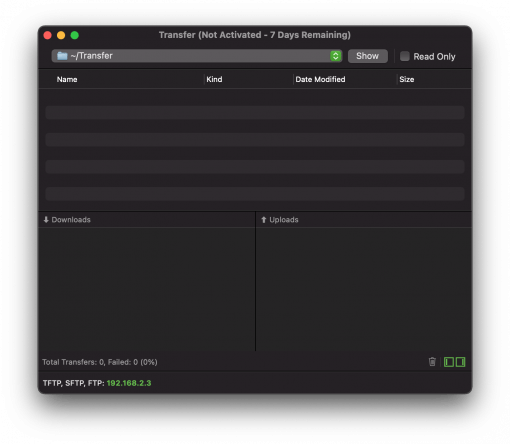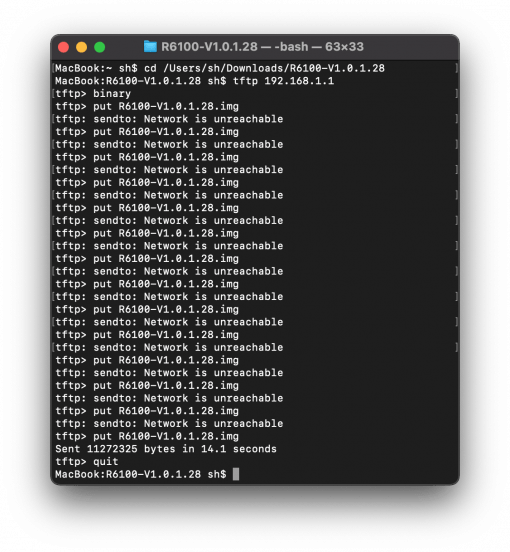You need a small TFTP server because you want to flash a router or another small device needs this simple protocol? Nothing easier than that.
macOS comes with an integrated TFTP server, you can easily google it. Here we show you two programs that make the whole thing a little more comfortable and save you the command line (and another tip for the “put” command on the command line :)).
TFTP Server program for macOS
The first program is simply called “TFTP Server” and can be downloaded for macOS free of charge. You can provide the corresponding file there that should be retrieved when accessing the corresponding IP. In recovery mode, a router usually queries a specified IP. You still have to set the appropriate network range for this in the system settings, but you will find that in the appropriate recovery instructions.
TFTP Server is simple and has served us well many times. The fact that the design is no longer up to date is irrelevant. It just works really well.
TFTP Transfer for macOS
A slightly more professional variant is “Transfer“, which you can test for three days and then have to buy for just under $20. However, the program should delight those who constantly have to juggle TFTP, SFTP, and FTP. It works great and still looks good in its simple design. The price is more than reasonable.
And if you really only have to flash a router, you might even get there within the trial period. In any case, one of the best TFTP solutions that we know of.
macOS: Put command for TFTP
Sometimes you have a router that works with TFTP, but does not fetch the file from the server (the programs shown above) itself, but wants to have it actively sent. In this case, it is best to do it via the command line. This is much easier than turning on a server with the command line, so we show it here.
First open the Terminal, then you go via
cd
to the directory in which the firmware to be uploaded is located. To do this, simply enter “cd” and a space and drag the folder (not the file itself) into the terminal window. The path is then simply adopted without further typing. Then simply press Enter.
Then you type
tftp 192.168.1.1
on if the router has this address in TFTP mode. This varies from model to model. connecting yet
binary
type and press enter.
Now you type in
put R6100-V1.0.1.28.img
the word “put” and the name of the file to be uploaded. You can also simply drag this into the terminal so that the path is adopted. Do not press Enter at this step.
Then you set the router to receive mode, for example. With some you have to hold the reset button, with others it is enough to send the file within the first few seconds or you have to wait until a certain LED flashes. But when the time comes, you simply press enter and the file should be uploaded.
If it is successful, you will get a message. If it is not successful because the network is not yet available, you can simply press Up Arrow and then repeat the command. You do this until you hit the right time. With quit you end the TFTP server again.
You now have solutions for FTPS servers where the files are fetched from devices themselves and for devices that want to have it delivered via put command. Now each firmware should find its way onto your devices.