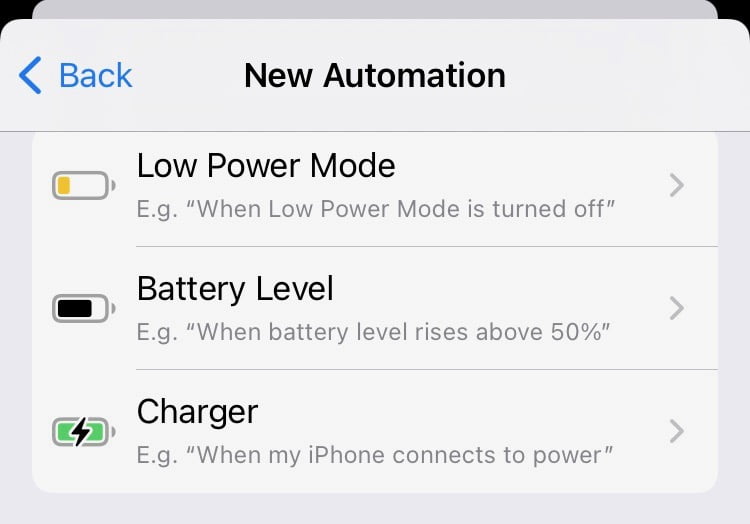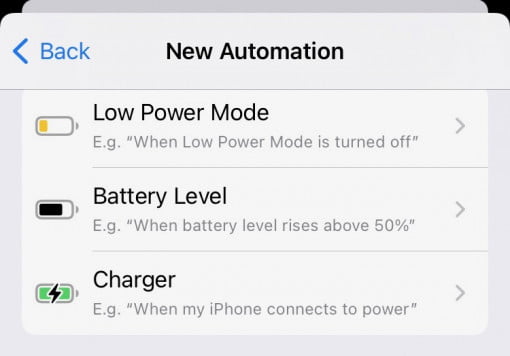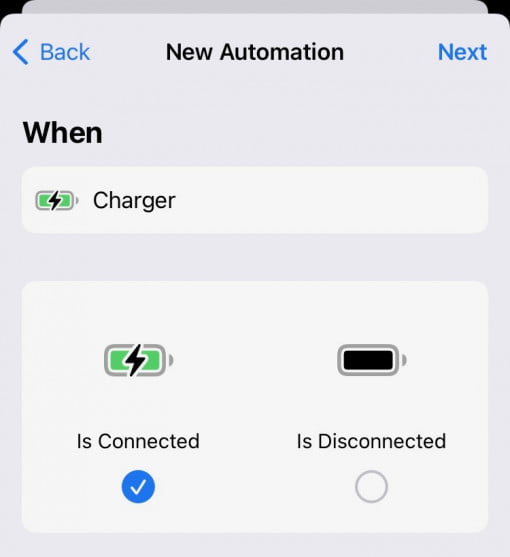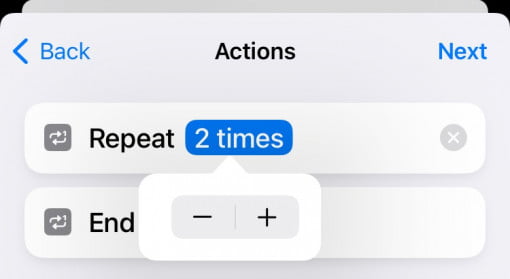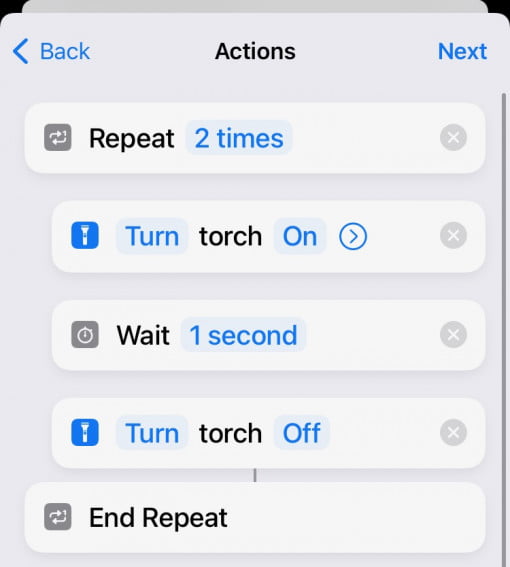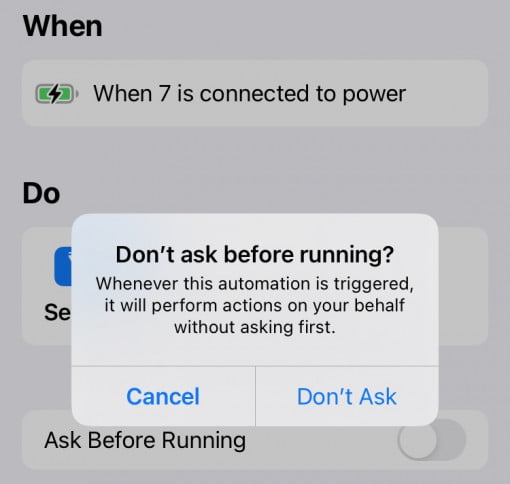Today we are going to show you how you can use the shortcuts to set visual feedback as to whether the iPhone is correctly connected to the charging cable and whether it is actually supplying power.
Visual signaling for the charging cable on the iPhone
This is useful if you frantically plug in the iPhone to charge and maybe still have it set to silent, you are deaf or you work in a noisy environment where visual signaling comes in handy. So, in addition to the “ping” that iPhones and MacBooks give off when plugged in, we want the LEDs to light up at the same time.
To do this, go to the Shortcuts app and then at the bottom center on Automation. Then create a personal blue automation. First we select “Charger” and in the next step “Is Connected”.
Then we add an Action. To do this, we select the “Repeat” option from “Scripting” and then enter the desired number.
Then add “Set Torch” from “Scripting” and switch it on, then add “Wait” for a short time and then again “Set Torch” with switching off the LED.
In the last step, you specify that the system should not ask for each execution, that would be annoying.
By the way, you can customize the flashing pattern of the LED. Twice was enough for us, but it’s also possible that you throw yourself onto the sofa immediately after connecting the iPhone to the charger and only look at the LED from there, then just let it flash longer. Or simply set the waiting time to 30 seconds in the next step so that the LED lights up continuously. You can adjust everything the way you like it best.