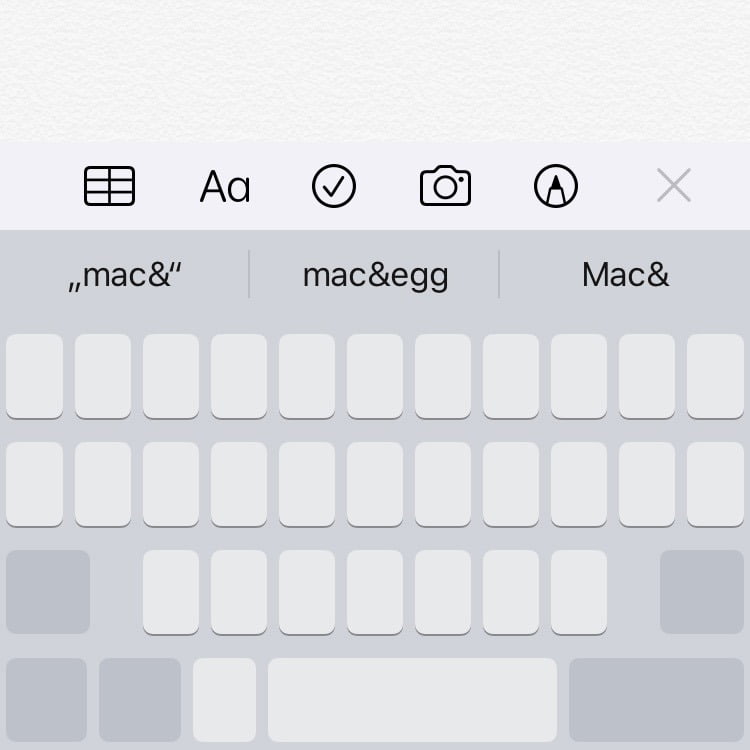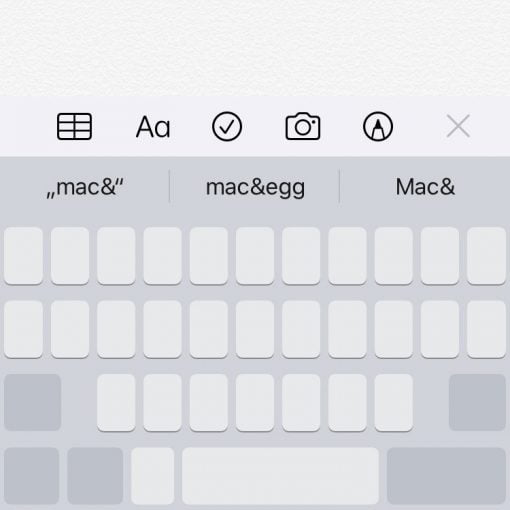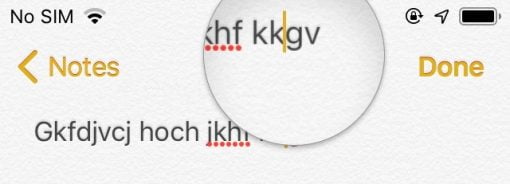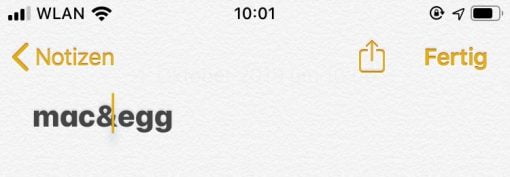iOS 13 comes with some small changes that will interest you if you frequently work with text and need to mark and copy parts of it.
Haptic Touch replaces 3D Touch
Since Apple has renounced 3D Touch and is only releasing new iPhones without a pressure-sensitive display, there are currently two ways to call up a “context menu” for certain functions in parallel. On the iPhone models with 3D touch, this is of course the firmer press on the display. With the new models, the function is called Haptic Touch and simply means that you leave your finger a little longer on an app or a corresponding area. Interesting: the Haptic Touch functions are also activated on 3D-enabled iPhones, but of course not the other way round.
Cursor movement in iOS 13
For example, if you want to move the cursor in the text, you can simply press anywhere on the keyboard with a 3D touch, the letters disappear and you can then move the cursor freely. This function can be called up on Haptic Touch iPhone by briefly resting your finger on the space bar – so it must be this specific place where you call up the function.
If you would like to place the cursor directly in the text, iOS 13 no longer offers a magnifying glass view that enlarges the text and thus makes positioning easier, there is only the enlarging cursor itself. But don’t worry, the whole thing is well thought out: You can drag your finger further down into the display while changing the position, so that the view of the cursor and the surrounding text is completely free – this is very practical.
Induce text markers with second finger
If you want to mark your text, you can continue to do so by pressing the keyboard again with a 3D touch: press once to activate the cursor function and then press a second time to mark something. With Haptic Touch iPhones this can be done by placing a second finger on the keyboard area after the cursor function as described above. It will then start to mark the text. There’s a small difference to iOS 12 (where you only have to put your finger down for a short time, with iOS 13 you can leave it lying down), so a little trial and error at the beginning is quite good.
If you want to work directly in the text, you can simply double tap a word. In iOS 13, you can also tap three or four times to add the whole sentence or section.