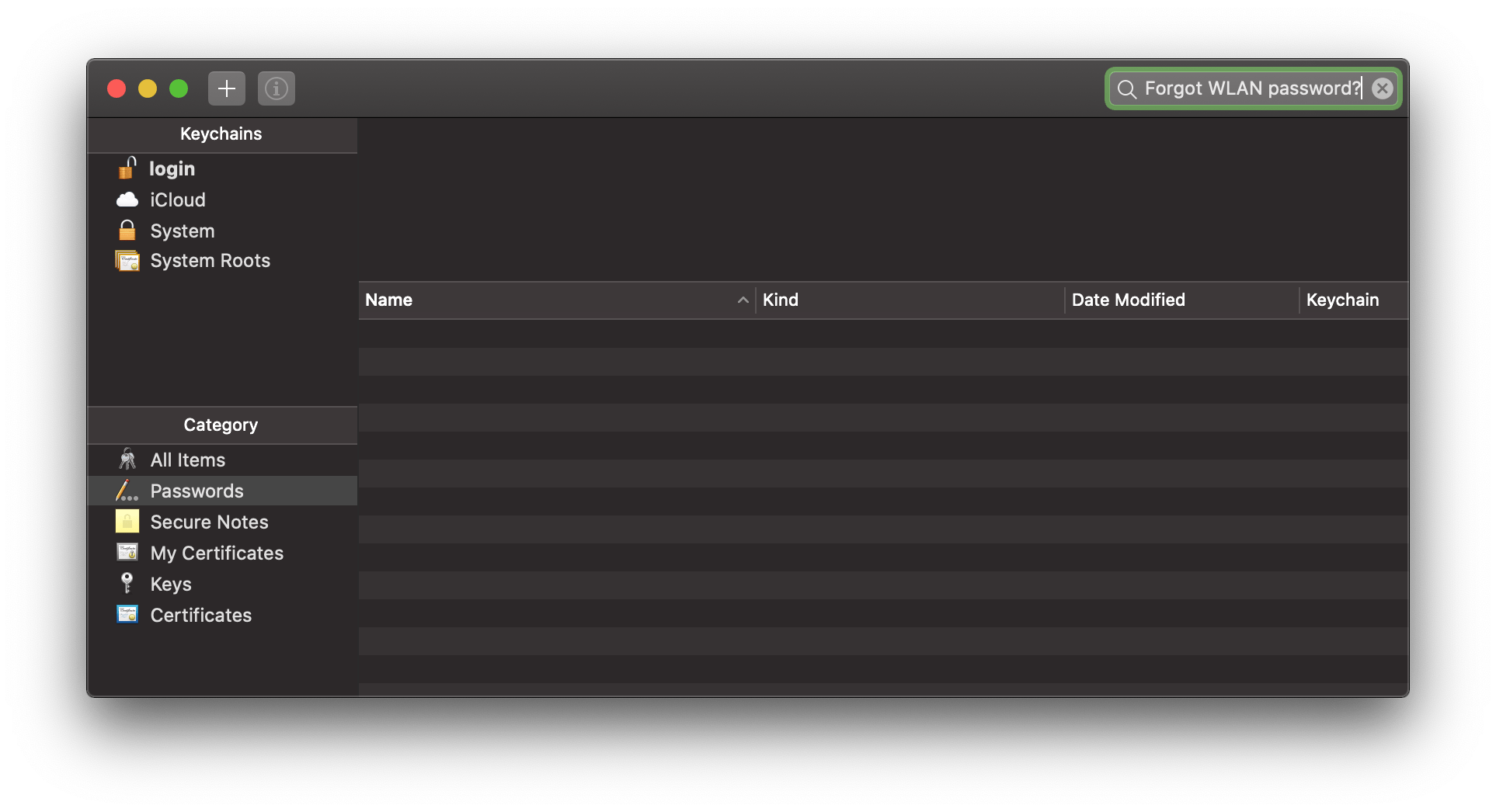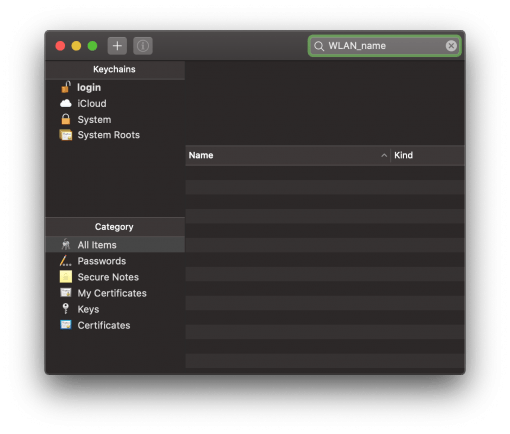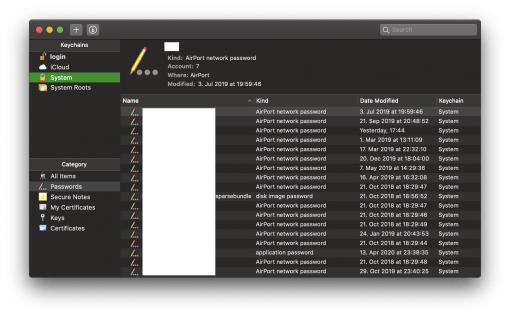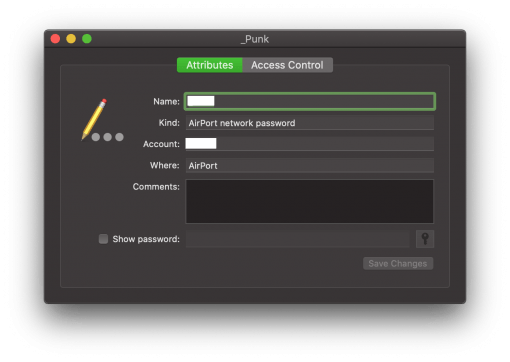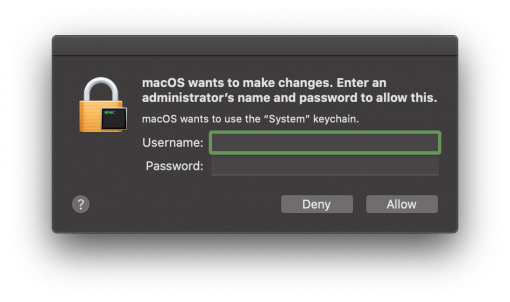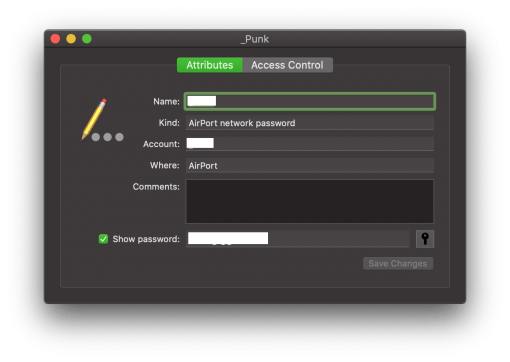You have forgotten your WLAN password? On a Mac, you can easily display it in your keychain so you don’t have to set everything up again. We’ll show you how to do it – it only takes a few minutes.
1. Open macOS keychain
First you go into the macOS keychain. This is just a little program that stores all your passwords for all kinds of things. Just like a bunch of keys in real life, except here they are electronic passwords. Click on the Finder and then on Go to > Utilities in the menu bar at the top. Then select “Keychain Access”.
Since the Mac remembers everything here, which it can use to log in to WLANs, for example, we know that the password we are looking for must also be stored here. We just have to find it.
2. Search for your WLAN
Now you can either search for your WLAN directly: enter your WLAN name in the search field in the upper right corner – the search should now return an entry that matches your WLAN name.
Or you can go through the list manually (in case you forgot the WLAN name as well). To do this, select “System” and “Passwords” on the left side – this will narrow down the list.
Once you have found the entry for your WLAN, double-click it to open it.
3. Login to display the password
The entry now shows you that the Mac remembers the WLAN and also the password. But this is not shown yet – for security reasons.
Now you simply check the box “Show password”. Then log in with your username and your macOS password.
4. Show WLAN password – and remember it
Now your WLAN password is shown in plain text and you know again how to connect to your router. This saves you having to reset the password in the router and set up all your devices.
We hope this tip has saved you a lot of time!